Simulatori di circuiti elettronici
Nello studio dell'elettronica sia analogica che digitale si possono utilizzare per le varie esercitazioni pratiche dei simulatori.
Vediamo insieme un simulatore molto utilizzato in ambiente didattico.
Ho utilizzato questo simulatore in classe ed è interessante perché si possono condividere progetti ed esercitazioni.
TINKERCAD
Questo è un simulatore disponibile ON-LINE è un prodotto AUTODESK, è GRATUITO
Occorre registrarsi ed accedere .
Nell'ambiente di sviluppo troviamo :
Progetto 3D "Dove potremo realizzare disegni in 3D"
Blocchi di codice " Dove possiamo programmare con blocchi disegni animati"
Circuiti "Dove potremo realizzare circuiti elettrici ed elettronici con componenti anche programmabili come Arduino".
Qui vedremo come utilizzare "Circuiti"
Dopo la registrazione ed eseguito l'accesso vi troverete in questa pagina.Da qui si può scegliere l'attività che vogliamo fare.
La prima volta i quadri a sinistra sono vuoti in attesa del Vostro primo progetto, successivamente potrete vedere i Vostri progetti.
Sulla destra ci sono delle esercitazioni già programmate da autodesk, altre ne trovate cliccando sul cappellino nella colonna a sinistra.
Le esercitazioni sono guidate e facili da seguire, ci sono anche con componenti avanzati come Arduino e Microbit.
Premiamo sul primo progetto di circuiti
Nella pagina abbiamo:
Nella prima riga il nome assegnato che è possibile modificare.
La vista del circuito, la vista schematica, l'elenco componenti, il profilo utente.
Sotto abbiamo i simboli standard, copia, incolla, cestino, annulla e ripeti.
Un fumetto per scrivere delle note, accanto un fumetto per attivare o disattivare le note.
Poi un quadratino con il quale è possibile selezionare il colore del filo dei nostri collegamenti, accanto il tipo di collegamento.
Seguono i simboli ruota e specchia il componente.
Poi abbiamo il pulsante per attivare o disattivare la scrittura di codice, per i componenti programmabili.
Sulla stessa riga il pulsante per attivare e disattivare la simulazione.
Sotto a queste due righe abbiamo a sinistra lo spazio per inserire i componenti del nostro circuito, che potremo poi collegare con il filo, e poi avviare la simulazione del circuito per poter verificare il funzionamento.
A destra la colonna con i componenti da utilizzare, inizialmente si vedono i componenti di base ma è possibile attivare il combo a destra per aprire un menù che da la possibilità di visualizzare tutti i componenti.
Poi sempre nello stesso menù a tendina si possono selezionare vari "STARTER", circuiti già preparati da usare per iniziare.
Questo è un circuito "STARTER" di base.
Questo è un circuito "Starter" con Arduino con il suo codice.
Questi circuiti starter si possono modificare ed ampliare.
Qui ho modificato il circuito starter aggiungendo un led giallo.
Ho modificato anche il codice aggiungendo le istruzioni per accendere il led giallo.
// C++ code
//
/*
This program blinks pin 13 of the Arduino (the built-in LED)
*/
// aggiungo il led giallo collegato al pin 9
int led = 9;
void setup()
{
pinMode(LED_BUILTIN, OUTPUT);
pinMode(led, OUTPUT);
}
void loop()
{
// turn the LED on (HIGH is the voltage level)
digitalWrite(LED_BUILTIN, HIGH);
digitalWrite(led, LOW);
delay(1000); // Wait for 1000 millisecond(s)
// turn the LED off by making the voltage LOW
digitalWrite(LED_BUILTIN, LOW);
digitalWrite(led, HIGH);
delay(1000); // Wait for 1000 millisecond(s)
}
In verde le istruzioni aggiunte a quelle originali dello Starter Autodesk.
Con questo simulatore ho realizzato molti circuiti ( anche complessi).
Per i dispositivi programmabili è possibile effettuare il debug del programma cosa molto utile nel caso di malfunzionamenti.
In caso di errori nel circuito il simulatore evidenzia il possibile danneggiamento del componente, basterà correggere l'errore e il componente è di nuovo funzionante.
Si può utilizzare il simulatore per un progetto ed una volta eseguite le prove di funzionamento realizzare il circuito con componenti reali.
Ho realizzato un piccolo video qui sotto.
Altra esercitazione fatta con Tinkercad.
Qui sopra la realizzazione di una semplice porta AND a due ingressi.
I due led rossi sulla sinistra vengono accesi indipendentemente da i due interruttori e simulano ingresso ALTO acceso ingresso BASSO spento.
Solo con i due ingressi ALTI avremo il led Verde ( che rappresenta l'uscita) ALTO e quindi acceso.
Rispettando la tavola della verità della porta AND.
Schema elettrico della porta AND a due ingressi
Ho realizzato un piccolo video dimostrativo che duplica la porta AND con TINKERCAD
In questo modo potrete vedere la semplicità della costruzione di un circuito e simulare il funzionamento.
Su Tinkercad si possono condividere i progetti.
Dovrete accedere con il Vostro nome e utilizzare il link qui sotto per aprire il progetto.
Per quanto riguarda il simulatore Tinkercad mi fermo qui.
Se ci sono domande o dubbi lasciate un commento, esaminate la galleria dei progetti pubblicati su Tinkercad da moltissimi utenti e troverete sicuramente molte risposte.


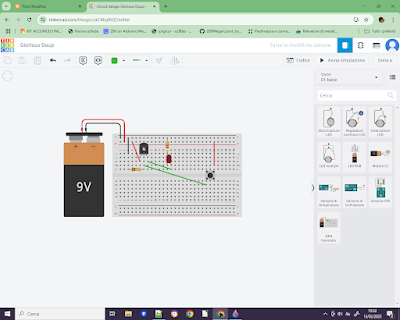




Nessun commento:
Posta un commento
Vi ringrazio per la lettura e vi invito al prossimo post.
Se il post vi è stato utile, vi è piaciuto oppure no, scrivete un commento.
Un saluto a tutti.
Sergio
Copyright - Condizioni d’uso - Disclaimer
http://avventurarduino.blogspot.it/2012/10/inizia-lavventura-arduino-12-settembre.html